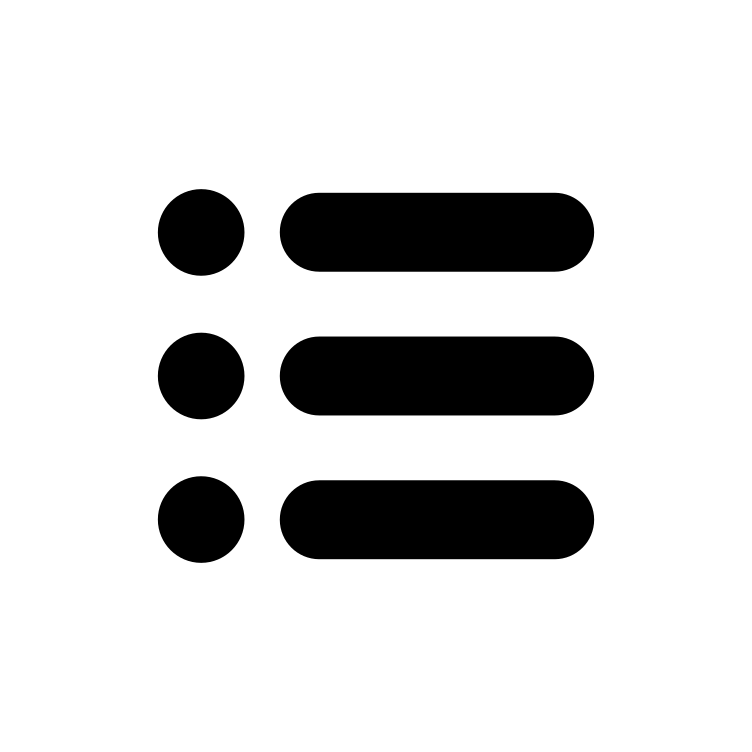Operators Manual
Rev 0.1b
Quick Startup
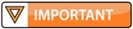
The two units that are packaged together are factory paired and will only communicate with each other.
Check initial operation
Power up both the Access Pro Central Interface and to the Remote Interface by connecting 12V to the ‘PWR’ and ‘GND’ positions on the bottom 4-PIN connector. Once both units are powered up, the green POWER LED should be ON steady on each unit. Press and quickly release the ‘TEST’ button on either unit to test communication between the two units. One or more of the blue LEDs should light up for one second to indicate that successful communication has occurred.
Perform a Range-Test from the desired install locations
While powered, but before permanently installed, place them at the desired install location points and perform a Range-Test by pressing and quickly releasing the ‘TEST’ button. The received signal strength is displayed for one second on the six blue LEDs with the bottom LED indicating the minimum signal strength and all six LEDs indicating maximum signal strength.
Connect to permanent power
Before connecting each unit to the permanent power source, ensure that it is the provided 12V DC supply that was shipped with the unit. Connect the power at each unit and perform several Range-Tests to check for adequate input power.
Wire the input and output functions
Wire the required devices at each unit.
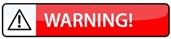
The maximum voltage that can be applied to any of the relay inputs (R1IN – R4IN) is 5VDC.
Table of Contents
- Part Numbers
- Overview
- Key Features
- Radio Transceiver Specifications
- General Specifications
- Device Overview Control Interface
- Device Overview Remote Interface
- Access Pro Controller Interface connectors
- Access Pro Remote Interface connectors
- Providing Power
- Battery Backup Charging and UPS Functionality
- Power and Battery LED Diagnostics/Flash codes
- Jumpers JP1 and JP2 (REMOTE INTERFACE ONLY)
- Relays
- LEDS
- The Test Push Button (Range Test)
- Supervised inputs
- Antenna
- Connectors
- Mounting
- Sure-Fi App
- Troubleshooting
- FCC and Industry Canada Regulatory Statements
- Warranty
Figure Reference Guide
Part Numbers
| DS011-ACCESS-PRO | Access Pro Bridge system: includes 1 ea. SFI-TBD & SFI-TBD |
| SFI-AP701-01 | Access Pro Central Interface |
| SFI-AP702-01 | Access Pro Remote Interface |
Overview
The Sure-Fi DS011-ACCESS-PRO system consists of two factory paired units that are ready to use with no pairing configuration required. The Access Pro Central Interface wires to the Control Panel and communicates wirelessly to the Access Pro Remote Interface, which is placed out at the peripheral devices (card reader / keypad / receiver, etc.) and any relay/switch activated device. The DS011-ACCESS-PRO System includes one Wiegand channel (D0,D1,GND), one OSDP channel (OSDP A,OSDP B,GND), two relay outputs and two relay inputs for functions such as door monitor sensors/request to exit inputs or any other relay-controlled function. Each unit has two relay outputs that correspond with the two relay inputs from the paired unit. The relays can be used independently and exclusively, meaning that it is not necessary to use the Wiegand or OSDP input to use the relays. The system also provides for two four-state Supervised inputs of which the supervision input resistance values are replicated at the Control panel inputs creating an actual wire replacement for these inputs. The Sure-Fi App provides for configuration, diagnostics, and field firmware updates.
Key Features
- Includes complete wireless solution from the access point (reader/door) to control panel location
- Range: up to 1 mile through obstructions and greater than 50 miles line-of-sight
- Support for One Wiegand Device: compatible with Wiegand protocol up to 256 bit
- Support for One OSDP: compatible with a single OSDP Verified device
- Two four-state Supervised inputs (wiring required for input resistance values replicated at the Controller Interface)
- Two FORM C relays per side
- RF-LINK/Alert Relay and LED indicator at the Central unit
- Backup Battery charger and UPS function
- DIN rail mount or direct wall mount
- Sure-Fi App connects via Bluetooth for diagnostics, troubleshooting, configuration and firmware updates
General Specifications
| Operating Voltage: | 12VDC |
| Operating Current: | @ 12VDC: 0.06A (idle), 0.4A (transmit) |
| Operating Power: | 4.8 Watt (peak) |
| Battery backup: | 12V sealed lead acid (SLA) type only (not included) |
| Battery Low Threshold: | < 11VDC |
| Battery Charge Voltage: | 13.75V maximum at standby charge |
| Battery Charge Current: | Trickle charge, 0.125A maximum at low battery voltage level. |
| Relay Inputs (each unit): | Two relay control inputs: dry contact or digital 0 to 5VDC interface |
| Supervised Inputs (Remote side) | Relay inputs double as the Supervised inputs. Four-state 1K Dual type |
| Relays: | Two Form C solid state relays, 2A 30VDC / 30VAC. Note: Maximum allowable combined current is 3A |
| Range: | Up to 1 mile through obstructions. Greater than 50 miles line-of sight |
| Encryption: | AES128 |
| Operating Temperature: | -40°F to +185°F (-40°C to +85°C) |
| Storage Temperature: | -67°F to +257°F (-55°C to +125°C) |
| Humidity: | 0 to 85% non-condensing |
| Dimensions (L x W x H): | 3.54” x 5.30” x 1.28” (90mm x 135mm x 32.5mm) |
| DIN mount type: | 35mm DIN rail (DIN46277-3) / (DIN35) |
| Degree of Protection: | IP20 to IEC/EN 60529 |
Radio Transceiver Specifications
| Transmit Power: | 1 Watt (30dBm) |
| Frequency Band: | 902 – 928MHz |
| Channels: | 72 (FHSS) |
| Receiver Sensitivity: | -133dBm |
| Link Budget: | 163dB |
Device Overview
Figure 1: Overview, Access Pro Controller Interface
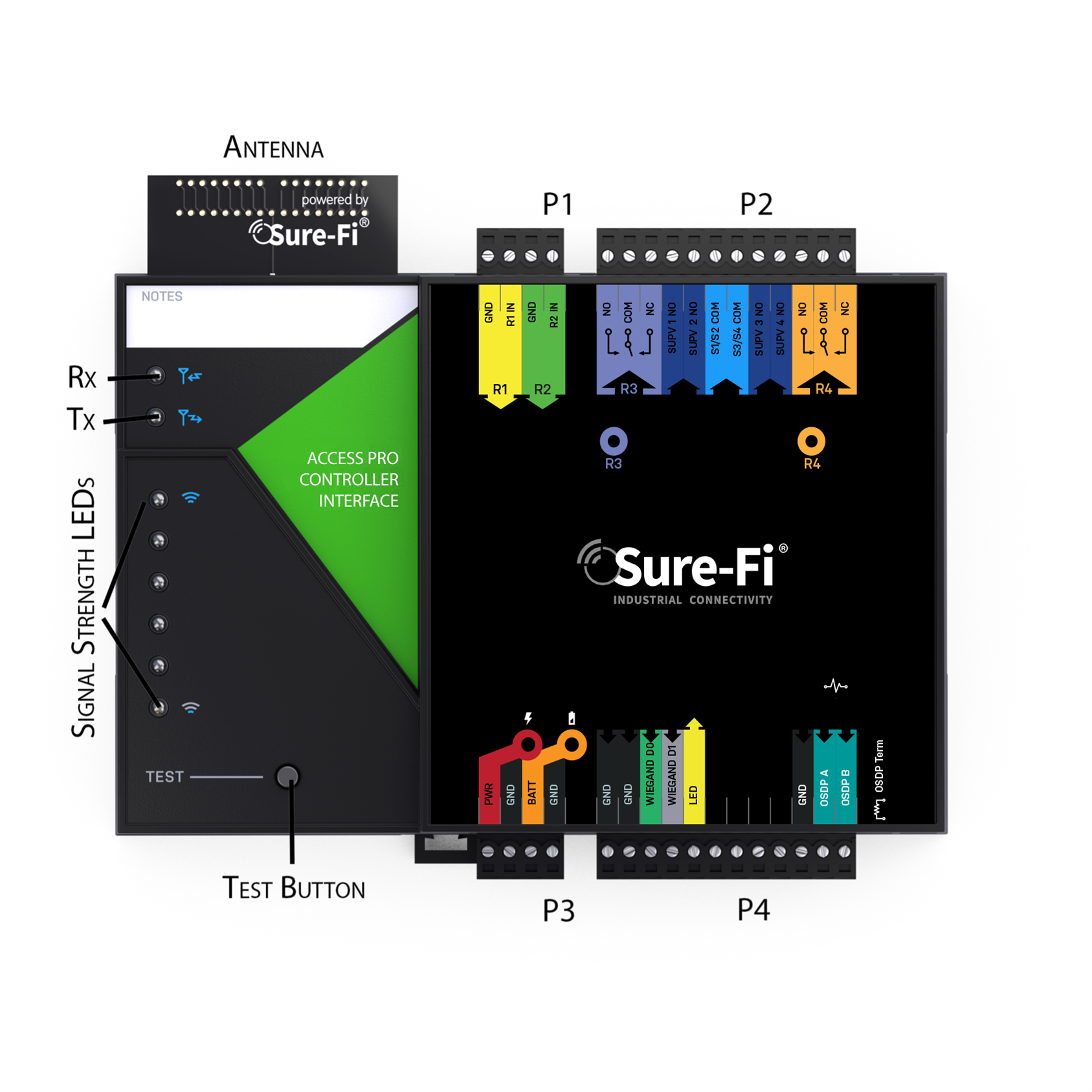
Device Overview
Figure 2: Overview, Access Pro Remote Interface

Access Pro Controller Interface connectors
Table 1: Top Edge Controller Connector P1. See Figure 1 for connector location and pin numbers
| CONNECTOR | POSITION | NAME | DESCRIPTION |
|---|---|---|---|
| P1 | 1 | R2 IN | Relay 2 control: activates Relay 2 on Access Pro Remote unit (5VDC Max) |
| P1 | 2 | GND | DC Ground |
| P1 | 3 | R1 IN | Relay 1 control: activates Relay 1 on Access Pro Remote unit (5VDC Max) |
| P1 | 4 | GND | DC Ground |
Table 2: Top Edge Controller Connector P2. See Figure 1 for connector location and pin numbers
| CONNECTOR | POSITION | NAME | DESCRIPTION |
|---|---|---|---|
| P2 | 1 | R4 NC | Relay 4 Normally-Closed terminal |
| P2 | 2 | R4 COM | Relay 4 Common terminal |
| P2 | 3 | R4 NO | Relay 4 Normally-Open terminal |
| P2 | 4 | SUPV4 NO | Supervised input relay 4 Normally-Open terminal |
| P2 | 5 | SUPV3 NO | Supervised input relay 3 Normally-Open terminal |
| P2 | 6 | S3/S4 COM | Common relay terminals of relays SUPV4 and SUPV3 |
| P2 | 7 | S1/S2 COM | Common relay terminals of relays SUPV1 and SUPV2 |
| P2 | 8 | SUPV2 NO | |
| P2 | 9 | SUPV1 NO | Supervised input relay 1 Normally-Open terminal |
| P2 | 10 | R3 NC | Relay 3 Normally-Closed terminal |
| P2 | 11 | R3 COM | Relay 3 Common terminal |
| P2 | 12 | R3 NO | Relay 3 Normally-Open terminal |
Table 3: Bottom Edge Controller Connector P3. See Figure 1 for connector location and pin numbers
| CONNECTOR | POSITION | NAME | DESCRIPTION |
|---|---|---|---|
| P2 | 1 | 12V | + DC input |
| P2 | 2 | GND | - DC input |
| P2 | 3 | BAT+ | Battery backup positive terminal ’+’ connection. 12V SLA type battery only. |
| P2 | 4 | GND | - DC input |
Table 4: Bottom Edge Controller Connector P4. See Figure 1 for connector location and pin numbers
| CONNECTOR | POSITION | NAME | DESCRIPTION |
|---|---|---|---|
| P4 | 1 | GND | - DC input |
| P4 | 2 | GND | - DC input |
| P4 | 3 | D0 | Wiegand D0 connection (5.0VDC maximum connection) |
| P4 | 4 | D1 | Wiegand D1 connection (5.0VDC maximum connection) |
| P4 | 5 | LED | Device LED connection (5.0VDC maximum connection) |
| P4 | 6 | NC | Not Connected |
| P4 | 7 | NC | Not Connected |
| P4 | 8 | NC | Not Connected |
| P4 | 9 | NC | Not Connected |
| P4 | 10 | GND | - DC input |
| P4 | 11 | OSDP A | RS485/OSDP A connection (5.0VDC maximum connection) |
| P4 | 12 | OSDP B | RS485/OSDP B connection (5.0VDC maximum connection) |
Access Pro Remote Interface connectors
Table 5: Top Edge Remote Connector P1. See Figure 2 for connector location and pin numbers
| CONNECTOR | POSITION | NAME | DESCRIPTION |
|---|---|---|---|
| P1 | 1 | R3 IN | Relay 3 control: activates Relay 3 on Access Pro Controller unit (5VDC Max) |
| P1 | 2 | GND | DC Ground |
| P1 | 3 | R4 IN | Relay 4 control: activates Relay 4 on the Access Pro Controller unit (5VDC Max) |
| P1 | 4 | GND | DC Ground |
Table 6: Top Edge Remote Connector P2. See Figure 2 for connector location and pin numbers
| CONNECTOR | POSITION | NAME | DESCRIPTION |
|---|---|---|---|
| P2 | 1 | R2 NC | Relay 2 Normally-Closed terminal |
| P2 | 2 | R2 COM | Relay 2 Common terminal |
| P2 | 3 | R2 NO | Relay 2 Normally-Open terminal |
| P2 | 4 | GND | DC Ground |
| P2 | 5 | NC | Not Connected |
| P2 | 6 | GND | DC Ground |
| P2 | 7 | NC | Not Connected |
| P2 | 8 | R1 NC | Relay 1 Normally-Closed terminal |
| P2 | 9 | R1 COM | Relay 1 Common terminal |
| P2 | 10 | R1 NO | Relay 1 Normally-Open terminal |
Table 7: Bottom Edge Remote Connector P3. See Figure 2 for connector location and pin numbers
| CONNECTOR | POSITION | NAME | DESCRIPTION |
|---|---|---|---|
| P3 | 1 | 12V | + DC input |
| P3 | 2 | GND | - DC input |
| P3 | 3 | BAT+ | Battery backup positive terminal ’+’ connection. 12V SLA type battery only. |
| P3 | 4 | GND | - DC input |
Table 8: Bottom Edge Remote Connector P4. See Figure 2 for connector location and pin numbers
| CONNECTOR | POSITION | NAME | DESCRIPTION |
|---|---|---|---|
| P4 | 1 | VBUS | Output voltage, see Figure 4 for Schematic diagram |
| P4 | 2 | GND | - DC input |
| P4 | 3 | D0 | Wiegand D0 connection (5.0VDC maximum connection) |
| P4 | 4 | D1 | Wiegand D1 connection (5.0VDC maximum connection) |
| P4 | 5 | LED | Device LED connection (5.0VDC maximum connection) |
| P4 | 6 | NC | Not Connected |
| P4 | 7 | NC | Not Connected |
| P4 | 8 | GND | - DC input |
| P4 | 9 | OSDP A | RS485/OSDP A connection (5.0VDC maximum connection) |
| P4 | 10 | OSDP B | RS485/OSDP B connection (5.0VDC maximum connection) |
Providing Power
Each unit requires a 12VDC supply that can source at least 1A. An approved power supply is provided which should support the power needs for most Maglocks, Door Strikes, or other devices to be powered through an on-board wet relay. Additionally, a battery backup (SLA type) can be connected if required.
Battery Backup Charging and UPS Functionality
The Access Pro Central and Remote Interfaces both provide a charging voltage for a 12V sealed lead acid battery backup and they also have uninterruptable power supply (UPS) functionality. The UPS will automatically switch to the battery backup whenever the 12VIN wall power goes out and will then switch back to the 12VIN wall power when it returns.
Power and Battery LED Diagnostics/Flash codes
The two green LED’s that are labeled ‘POWER’ and ‘BATTERY’ are used to provide the status of the 12VDC input power and the Battery input voltage. The LED status information is described here:
Power Status: POWER LED
| LED STATE | DESCRIPTION |
|---|---|
| ON | Normal input voltage. Voltage is between 9VDC to 15VDC |
| Slow Flash (1Hz) | Detected input voltage is below 7VDC. Check for proper input voltage |
| Fast Flash (2Hz) | Detected input voltage is above 15VDC. Check for proper input voltage |
| OFF | No input power or device not functioning properly |
Battery Status: BATTERY LED
| LED STATE | DESCRIPTION |
|---|---|
| ON | Battery voltage normal |
| Slow Flash (1Hz) | Low battery voltage. Battery voltage is less than 11.0VDC |
| Fast Flash (2Hz) | Battery voltage high. Maximum Battery voltage is 13.8VDC |
| OFF | No battery connected: Detected battery voltage is less than 1VDC |
NOTE: The POWER LED and BATTERY LED will flash in an alternating pattern if the input voltage drops too low during a radio transmission and is an indication that the power supply being used is faulty or under rated.
Jumpers JP1 and JP2 (REMOTE INTERFACE ONLY)
Jumpers JP1 / JP2 are used to connect the relay COM terminal to either GND or +VBUS. Connecting the jumper to the +VBUS creates a wet relay contact that can be used to source power to a device. JP1 is for Relay 1, JP2 is for Relay 2. Figure 4 shows the pinout of JP1/JP2. Use the supplied Jumper to connect the common terminal to either the – (GND) or the +(VBUS) pins if required for the desired Application. The + VBUS is the same voltage that is present on the power input at the +12VDC input, or if the Backup battery is in use, on BAT+. The Remote Interface is delivered with the supplied Jumpers on JP1 and JP2 set for a dry relay (COM not connected to either GND or +VBUS), see Figure 5.
Figure 3: JP1 / JP2 Pinout (Remote interface only)
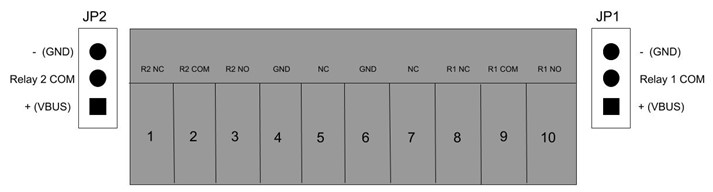
Figure 4: Schematic diagram of the Power Input, +VBUS, and JP1/JP2 connection
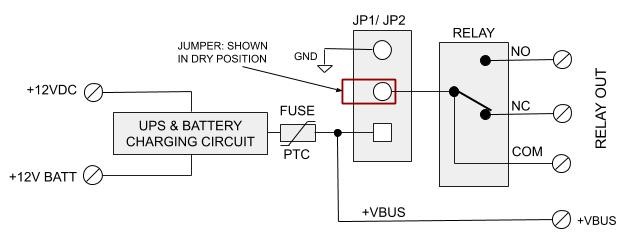
Relays
Operating the relays
The relay outputs are operated by the corresponding relay inputs that are on the paired unit. For example, to activate Relay 1 on the Remote Interface, the Relay 1 input (R1 IN) on the Central Interface must be shorted to ground (0VDC) using either a dry relay contact, a switch, or a digital voltage 0 to 5VDC interface. This can be tested by connecting a switch to the Controller Interface R1 IN and GND or connecting them to an access panel output relay NO and COM terminals. When the switch or the access panel output relay closes, the R1 IN will be put to GND (0V) and will cause the Relay 1 output on the Remote Interface to activate.
Relay In/out control
Relay 1 & 2 Outputs located on the Remote Interface: operated by R1 IN & R2 IN on the Central Interface.
Relay 3 & 4 Outputs located on the Central Interface: operated by R3 IN & R4 IN on the Remote Interface.
LEDS
- POWER and BATTERY LEDS (Green): these two LEDs provide power and battery input status information. See the ‘LED Diagnostics’ section for more information.
- Rx LED (Red): The Rx LED will flash ON once briefly when a Sure-Fi radio transmission is received.
- Tx LED (Yellow): The Tx LED will flash ON once briefly upon a radio transmission. The Tx LED will flash ON only on the unit that initiates the message.
- RF-LINK/Alert LED (Green): LED will be On solid during normal operation and will be Off during Alert conditions.
- System Status (Orange): LED provides flash codes
The Test Push Button (Range Test)
Range Test: Pressing and releasing the ‘Test’ button quickly initiates the Range Test. The Range Test feature is used to test the signal strength of the radio transceiver with the paired unit and displays the results of a received transmission on the six blue LEDs, these are labeled ‘Signal Strength LEDS (1 – 6)’ in Figure 1. Maximum signal strength is indicated when LEDs 1 through 6 all flash ON and minimum signal strength is indicated when only LED 1 flashes ON
Supervised inputs
The system provides for two fully transparent, four-state, supervised inputs of which the supervision input resistance values are replicated at the Control panel inputs creating an actual wire replacement for these inputs.
To use the inputs as supervised inputs, connect two 1K Ohm resistors at the device as shown in Figures 5 and 6 for both Normally-Open (NO) and Normally-Closed (NC) type input devices and wire to the R3 IN or R4 IN inputs on the Access Pro Remote Interface.
Figure 5: Access Pro Remote Data Interface Supervised NC device resistor connections
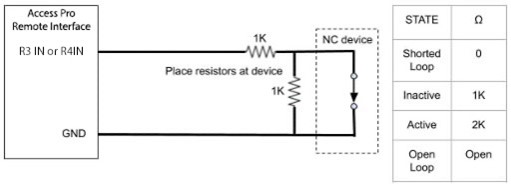
Figure 6: Access Pro Remote Data Interface Supervised NO device resistor connections
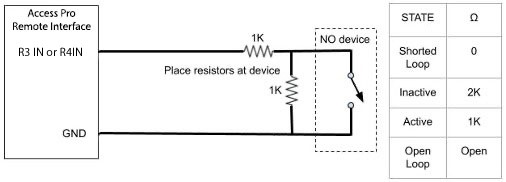
At the Access Pro Central Interface, connect a jumper wire and two 1K Ohm resistors as shown in Figures 7 and 8 and wire to the Supervised inputs of the Control panel, then set the inputs as NO or NC type in the Control panel software. The four-state resistance values shown in Figures 5 and 6 will be presented to the Access Control Panel inputs just as if connected directly to the Supervised input device.
Antenna
The radio antenna is created using copper traces on both sides of the PC Board. Use caution when handling and mounting the unit to ensure that no damage (scratches, etc) occurs to the PC Board/Antenna. Additionally, for best performance, keep cables and wiring away from the antenna and mount the unit oriented with the antenna upwards.
Connectors
The connectors are 3.5mm EURO type. Wire Range: 16 to 30AWG stranded or solid. Wire strip length 0.250”. Recommended screwdriver: slotted blade 0.98” (2.5mm) width. To install a wire, turn the screw counter-clockwise 3 or 4 turns, insert the wire and hold in place while tightening the screw. When complete, pull on the wire to ensure that it is tightened adequately.
Mounting
DIN Rail mount
DIN rail mounting allows the unit to easily clip and unclip from the DIN rail. Attach a piece (minimum 5” length) of 35mm type DIN rail to the wall and then snap the unit to the DIN rail or slide it on from the end. The unit will snap in to place by putting the top retaining tabs on to the DIN rail first, then pressing the bottom on to the DIN rail until it snaps in to place, the bottom DIN clip may need to be pressed upward to seat into its locked position. To remove the unit from the DIN rail, use a small screwdriver, insert in to the bottom DIN rail clip and pull gently down and outward until the unit releases from the DIN rail.
Screw mount
The DIN rail clips on the base of the enclosure case can be snapped outward to allow for screw mounting of the case. Mount using only the single bottom DIN clip and the top DIN clip that is located on the side below connector P1. Do not use the DIN clip located behind the antenna. See Figures 9, 10, and 11.
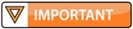
If mounting the unit to metal, take note that metal shavings that are created can drop into the unit and damage the electronics. To avoid any metal shavings from dropping down in to the case, it is recommended to remove the top DIN clip completely from the base and secure it to the wall first, then slide the case on to the DIN clip. The second screw can then be secured through the bottom DIN clip without removing the clip. #8 self-drilling screws are recommended. Do not use any screw that is larger than a #8 size.
Figure 9: The two DIN clips are shown pressed outward and ready for screw mounting:

Figure 10: The top screw is shown mounted through the DIN clip to the wall (Serial Pro Shown, form factor is the same):
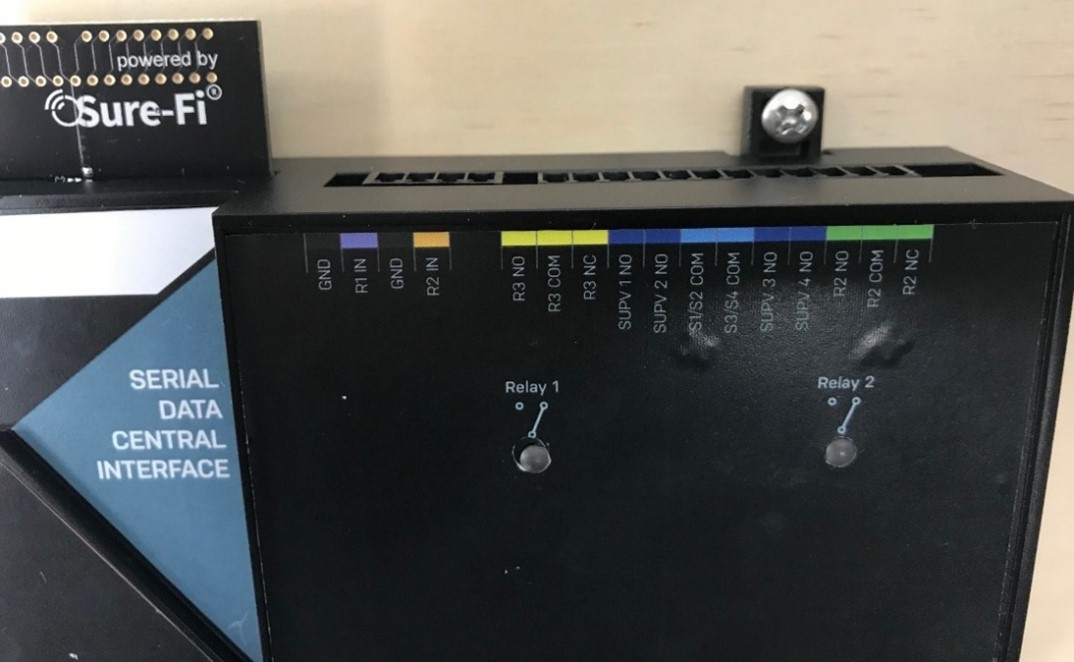
Figure 11: The bottom screw is shown mounted through the black DIN clip to the wall (Serial Pro Shown, form factor is the same):
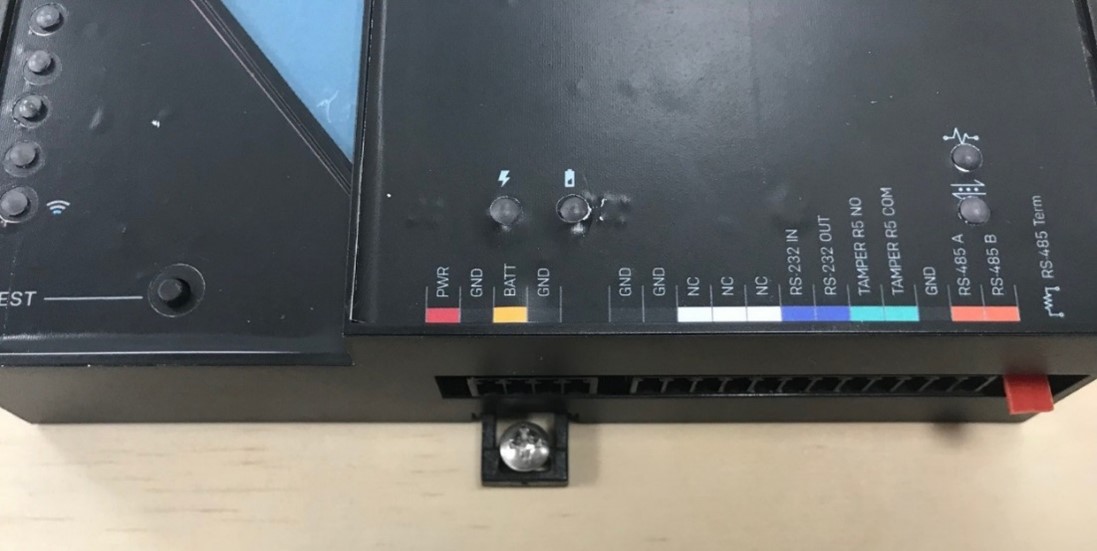
Sure-Fi App
The Sure-Fi App for iOS and Android allows for firmware updates, configuration and customization as well as for some diagnostics and troubleshooting information. The App is continually being updated to provide for more information and features and to improve its ease of use. To download, search for ‘Sure-Fi’ and then download and install. The key features of the App are:
- Field firmware updates
- Configure the six Signal Strength LED indicators for ON/OFF, persistence time (default is ON, 1 second)
- Setting default Relay output values upon a set timeout interval (in increments of the Heartbeat time).
- Setting the system Heartbeat time.
- Diagnostics and Troubleshooting information
- Access to documentation (Operators Manual, Application Notes, Reference documents, etc.)
Using the Sure-Fi App
Connecting
The Sure-Fi App uses the Bluetooth on the user’s phone to connect to the Bridge’s onboard Bluetooth interface. To use the App, be sure that the Controller or Remote Interface is powered ON, then open the App, then scan the QR code that is on the unit next the ‘TEST’ button. The Status will show ‘Connecting’, then after a pause it will say “Hold Test button on the Bridge for 5 seconds”. If the connection is successful, the status will show ‘Status: Connected’ and all the features of the App will be available for use.
Firmware Updating
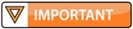
Firmware updates must be completed on both the Central and Remote Interfaces when updating the firmware of either side. The Bridge pair may operate erratically or be non-functional until both sides have been updated to a new firmware version. If updating firmware on one side, plan to immediately go to the other side and perform the same firmware update.
A data connection must be available on the device (phone) that the Sure-FI App is running on. Be sure that the App remains connected to the Bridge unit during the update process which usually takes a couple minutes to complete. After connecting to the Bridge unit with the App, select ‘Update Firmware’ from the menu. The ‘Update Firmware’ screen will show the current firmware versions and show if a newer released version is available. Select ‘Start Firmware Update” to begin the updating process. A notification will be given when the update is complete. When complete, close the App and then power-cycle the unit.
Setting the System Heartbeat time
The system Heartbeat is the time interval when the system will automatically perform a system status check if there have not been radio communications between the units during that time. The Heartbeat timer is reset each time any successful transmission occurs between units during regular usage. The Heartbeat system status check verifies communication between units and that all output states correspond correctly with the given inputs. If a unit does not receive the Heartbeat, it will continue to attempt communications and it will keep all outputs set at their current state unless any of the outputs have been set for fail-safe values using the App. In that case, the unit will set the output values as configured when the set time interval is reached. The Heartbeat time interval and the number of Heartbeats that can be missed are configurable with the App.
Setting a Relay default state, timeout, and setting an Alert Relay
This feature is defaulted from the factory as disabled. With Relay default state disabled, the relays will remain in their current state during any time that communications with the paired unit are interrupted. The relays can be set to default as activated or deactivated after a set time interval has passed if communication with the paired unit is interrupted. The time interval is based on multiples of the Heartbeat time. When the time interval is reached, the relay(s) will go to the selected default state (activated or deactivated) as configured in the App and will remain in that state until regular system activity returns. This feature provides a way to define the relay default state if communications between units is interrupted for a period of one or more Heartbeat time intervals.
Troubleshooting
Testing Range and RF communications
Press and release the ‘Test’ button on one of the units and observe the six Signal Strength LEDs. If any of the blue LED 1 through LED 6 lights up momentarily then the transmission between the two units was successful. This establishes that the radio communications between the two units is operational and even with only the LED 1, there is adequate signal strength for proper function.
For the best performance between the Controller and Remote units
- Power both units with their own dedicated power supply with a minimum of 1A @ 12VDC.
- Route all cables and wiring away from the area near the Antenna.
- Avoid routing cables and wiring over the top of the unit.
- Mount both units oriented with the antenna at the top of the unit facing upwards.
- Rotating either (or both) of the units may provide an improvement in range.
- If additional range is required, avoid placing either unit on or near metal and place each unit at a higher location.
Manually Testing Relays
Each Relay pair can be manually tested to verify operation. Using a jumper wire, short the Relay input, such as R1 IN to GND, then monitor the Relay 1 OUTPUT on the bridge pair unit. This can be done on all four Relay inputs: R1 IN, R2 IN, R3 IN, and R4 IN. Remember, if testing the relays on the Remote Interface REV2 (DS004-REMOTE REV2), that the relays are solid state type and a ‘click’ will not be heard when these two relays activate and so a meter or device would need to be connected to verify relay activation.
FCC and Industry Canada Regulatory Statements
FCC
This device complies with part 15 of the FCC rules. Operation is subject to the following two conditions: (1) This device may not cause harmful interference, and (2) this device must accept any interference received, including interference that may cause undesired operation. Any changes or modifications not expressly approved by manufacturer could void the user’s authority to operate the equipment.
IMPORTANT! Any changes or modifications not expressly approved by the party responsible for compliance could void the user’s authority to operate this equipment.
Industry Canada
This device complies with Industry Canada license-exempt RSS standard(s). Operation is subject to the following two conditions: (1) this device may not cause interference, and (2) this device must accept any interference, including interference that may cause undesired operation of the device.
Le présent appareil est conforme aux CNR d’Industrie Canada applicables aux appareils radio exempts de licence. L’exploitation est autorisée aux deux conditions suivantes: (1) l’appareil ne doit pas produire de brouillage, et (2) l’utilisateur de l’appareil doit accepter tout brouillage radioélectrique subi, meme si le brouillage est susceptible d’en compromettre le fonctionnement.
IMPORTANT! Tous les changements ou modifications pas expressément approuvés par la partie responsable de la conformité ont pu vider l’autorité de l’utilisateur pour actioner cet équipment.
47 CFR 15.105- FCC
NOTE: This equipment has been tested and found to comply with the limits for a Class B digital device, pursuant to part 15 of the FCC Rules. These limits are designed to provide reasonable protection against harmful interference in a residential installation. This equipment generates, uses and can radiate radio frequency energy and, if not installed and used in accordance with the instructions, may cause harmful interference to radio communications. However, there is no guarantee that interference will not occur in a particular installation. If this equipment does cause harmful interference to radio or television reception, which can be determined by turning the equipment off and on, the user is encouraged to try to correct the interference by one or more of the following measures:
- Reorient or relocate the receiving antenna.
- Increase the separation between the equipment and receiver.
- Connect the equipment into an outlet on a circuit different from that to which the receiver is connected.
- Consult the dealer or an experienced radio/ TV technician for help.
This Class B digital apparatus complies with Canadian ICES-003.
Cet appareil numérique de la classe B est conforme à la norme NMB-003 du Canada
FCC Radiation Exposure Statement
This equipment complies with FCC radiation exposure limits set forth for an uncontrolled environment. This equipment should be installed and operated with minimum distance 20cm between the radiator and your body.
Important Note:
Radiation Exposure Statement:
This equipment complies with IC radiation exposure limits set forth for an uncontrolled environment. This equipment should be installed and operated with minimum distance 20cm between the radiator and your body.
Note Importante: (Pour l’utilisation de dispositifs mobiles) Declaration d’exposition aus radiations:
Cet équipement est conforme aux limites d´exposition aux rayonnements IC établies pour un environnement non contrôlé. Cet équipment doit être installé et utilisé avec un mimimum de 20 cm de distance entre la source de rayonnement et votre corps.
Warranty
The warranty period of this product is 5 years from purchase date, beginning from first power up of the device after purchase. During this period, if the product does not operate correctly, due to a defective component, the product will be repaired or replaced at the sole discretion of Sure-Fi, Inc. This warranty does not extend to the product casing which can be damaged by conditions outside of the control of Sure-Fi, Inc.
EXCEPT AS SET FORTH ABOVE, SURE-FI, INC. MAKES NO WARRANTIES REGARDING THE GOODS, EXPRESS OR IMPLIED, INCLUDING WARRANTY OF MERCHANTABILITY OR WARRANTY OF FITNESS FOR A PARTICULAR PURPOSE. BUYER MAKES NO RELIANCE ON ANY REPRESENTATION OF SURE-FI, INC., EXPRESS OR IMPLIED, WITH REGARD TO THE GOODS AND ACCEPTS THEM “AS-IS/WHERE-IS”. SURE-FI, INC SELLS THE GOODS TO BUYER ON CONDITION THAT SURE-FI, INC. WILL HAVE NO LIABILITY OF ANY KIND AS A RESULT OF THE SALE. BUYER AGREES THAT SURE-FI, INC. SHALL HAVE NO LIABILITY FOR DAMAGES OF ANY KIND, WHETHER DIRECT, INCIDENTAL OR CONSEQUENTIAL DAMAGES, INCLUDING INJURIES TO PERSONS OR PROPERTY, TO BUYER, ITS EMPLOYEES OR AGENTS, AS A RESULT OF THE SALE. BUYER ALSO AGREES TO HOLD SURE-FI, INC. HARMLESS FROM ANY CLAIMS BUYER, OR ANY THIRD PARTY, MAY HAVE AS A RESULT OF BUYER’S USE OR DISPOSAL OF THE GOODS. BUYER HAS READ THIS DISCLAIMER AND AGREES WITH ITS TERMS IN CONSIDERATION OF RECEIVING THE GOODS.